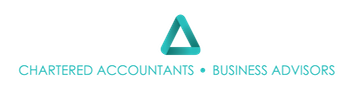Send a sales invoice from Xero to Xero
If you’ve received a contacts Xero network key and added it to their contact details, you can send them an invoice Xero to Xero. This creates a draft bill in their organisation.
You need the adviser, standard, invoice only + approve and pay, or invoice only sales user role to send an invoice.
Share your Xero network key
Your Xero network key is available from the Organisation settings screen.
- Click the organisation name, then select Settings.
- Under Features, click Xero To Xero.
- Next to Your Xero Network Key, click Copy.
Once you’ve copied your network key to your clipboard, share it with your suppliers who use Xero so they can add it to the contact details they have for you.
To add a Xero network key to a contact’s details in Xero, follow these steps:
- Access Contact Record:
- Go to the Contacts menu and select “All contacts.”
- Open the contact for whom you want to add the network key, then click on “Edit.”
- Insert Network Key:
- Within the contact record, navigate to the “Sales defaults” section.
- Locate the “Xero network key” field and paste the copied key into this field.
- Save Changes:
- After pasting the network key, click on “Save & close” to ensure the key is successfully added to the contact’s details.
By following these steps, you can seamlessly integrate the Xero network key into the contact record, enabling the exchange of invoices over the Xero to Xero network.
- The invoice must have an awaiting payment status.
- There are no payments recorded on the invoice. If payments have been recorded, email the invoice instead.
- There’s no discount on the invoice. If a discount has been added, email the invoice instead.
- Open your awaiting payment invoice. If the invoice opens in new invoicing, click Switch to classic invoicing at the bottom of your invoice screen.
- Click Send, or click Invoice Options, then select Send via Xero Network.
- (Optional) Update the information in the Send Invoice window. If you enter or change the email address, it’s saved to the contact details.
- Choose to email your customer an online link, PDF, or both. Files you’ve attached to the invoice can’t be sent from Xero to Xero.
- Make sure the Send via Xero Network checkbox is still selected, then click Send.
- In the Business menu, select Invoices.
- Select the Awaiting Payment tab.
- Select the checkbox next to the sales invoice you want to send.
- Click Email.
- (Optional) Update the information in the Send Invoice window. If you enter or change the email address, it’s saved to the contact details.
- Choose to email your customer an online link, PDF, or both. Files you’ve attached to the invoice can’t be sent from Xero to Xero.
- Make sure the Send via Xero Network checkbox is still selected, then click Send.
Author
Peta Stephen